前言:
一般我們使用遠端桌面連線(下稱RDP)之服務時,連入的時候通常會跳出不安全之警示,這種不安全警示就示來自於你所連線的對方電腦的RDP服務並未安裝有效的SSL證書,所導致的錯誤,為增進RDP連線之加密安全性,建議如果是重要服務或是機台,除了使用VPN連入外,亦需使用已經上了SSL之RDP連線方式進行連線。
為了避免錯誤我們需要先進行一些基本操作。
準備事項:
- 先與SSL簽發機構(如果有想要購買專案價之萬用SSL憑證或單一SSL憑證,可與「羿銳資訊有限公司」進行專案洽詢,Email至 service@erayinfo.com.tw ;聯絡人:Kenny Chen 陳先生,將由羿銳資訊與您接洽專案授權價 ),購買萬用(如果有多台裝置)或是單台電腦的SSL授權,這邊建議是如果有企業官網的部分或是一些子系統子服務,建議可以購買萬用SSL憑證,只需要花一筆錢,你可以在同一個主網域開無數個子網域,也省下一筆大量單獨購買的費用。
- 準備好SSL憑證文件後,可以如公司有AD伺服器,就會有綁一個企業網域(注意:企業網域需與申請之SSL的網域相同,如不相同憑證無法順利安裝上去),亦或者可以從防火牆本身的DNS對應IP去設定這個IP的一個自定義的DNS名稱,亦可解決此問題。
- 當前面完成後我們就可以開始設定下一步!
安裝流程:
- 將已經轉檔至PFX的SSL證書點擊後,會出現以下之畫面,詢問你該證書要安裝於「目前使用者」或是「本機電腦」,此時一律選擇「本機電腦」(如下圖1所示)。
- 選擇證書位置(建議轉成PFX格式基本上不太會出現錯誤),完成後點選下一步(如下圖2所示)。
- 如當初轉檔至PFX格式時有設定密碼,請依據當初設定之密碼輸入,記得下方之「包含所有延伸內容」記得勾選(如下圖3所示)。
- 不要使用自動根據憑證類型匯入是當之位置,請選擇自訂憑證之存放區及點選個人之選項(如下圖4所示)。
- 整體匯入完成後會看到匯入完成之視窗(如下圖5所示)。
- 點擊左下角之Windows服務的「開始」,並直接輸入「憑證」二字,點選「管理電腦憑證」,以進行查看已安裝憑證之指紋(如下圖6所示)。
- 依據圖7之流程只是將指紋複製暫存至記事本或是Word(如下圖7所示)。
- 以「系統管理員」身分打開「命令提示字元(cmd)」之指令視窗,開啟後於視窗中貼上「wmic /namespace:\root\cimv2\TerminalServices PATH Win32_TSGeneralSetting Set SSLCertificateSHA1Hash=”在此處把剛剛暫存指紋之字串貼上至此(需保留前後雙引號之部分)“」,記得將中間「紅體字」之部分取代成指紋得亂數(如下圖8所示)。
- Enter後,將會產生「屬性更新完成」之字樣(如下圖9所示)。
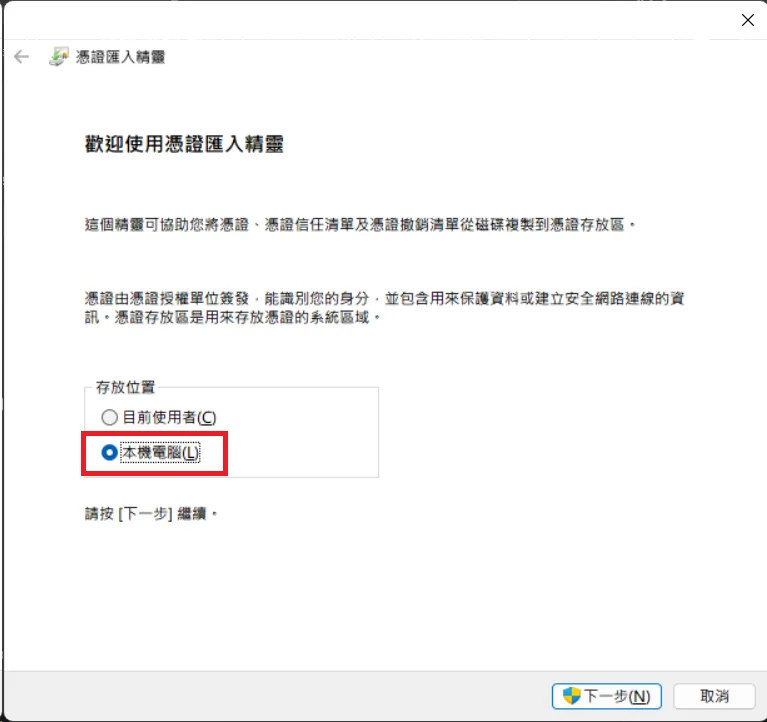
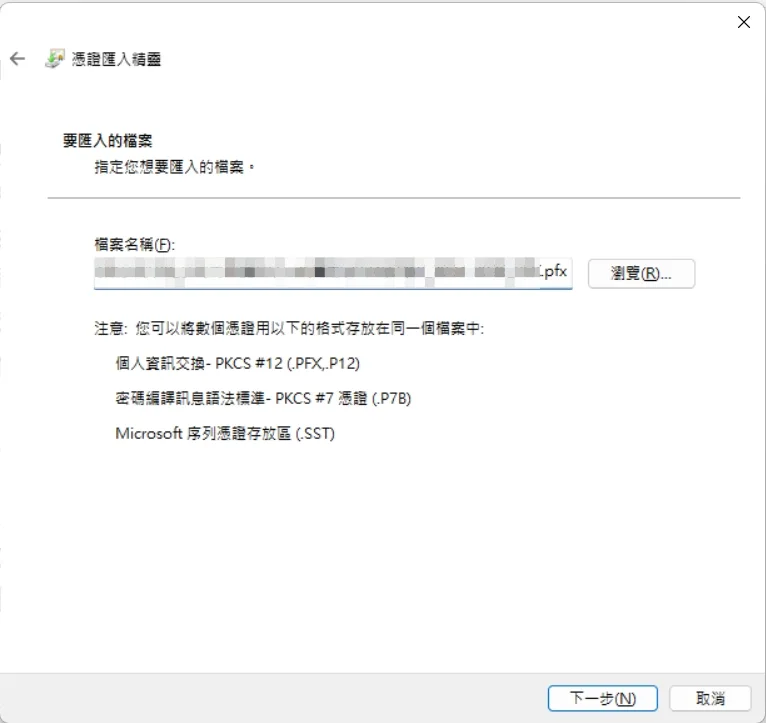
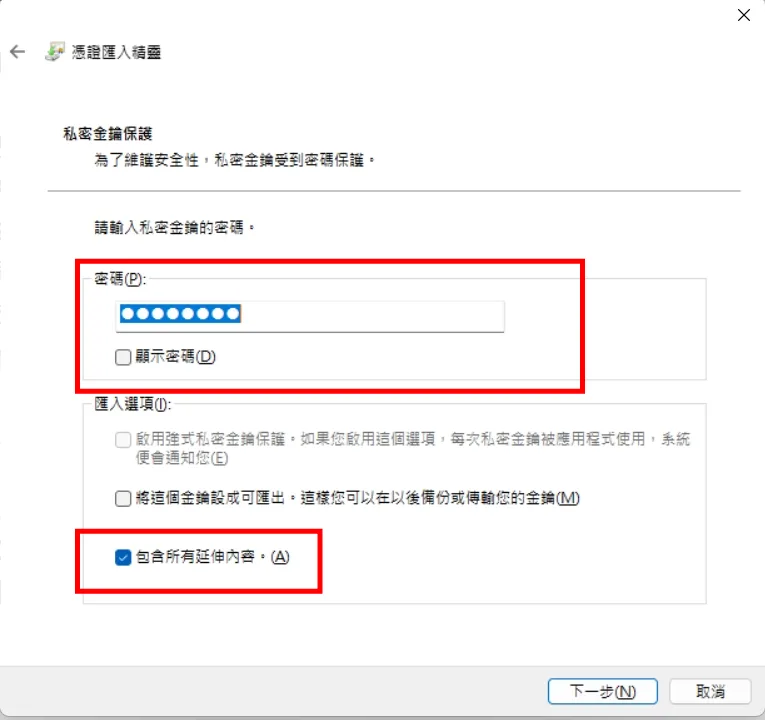
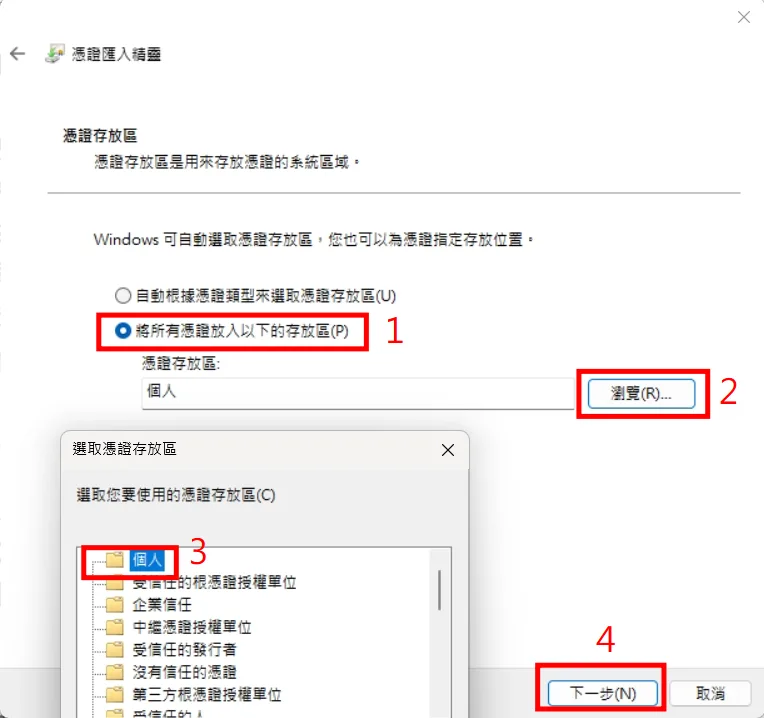
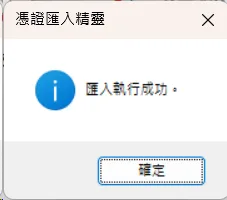
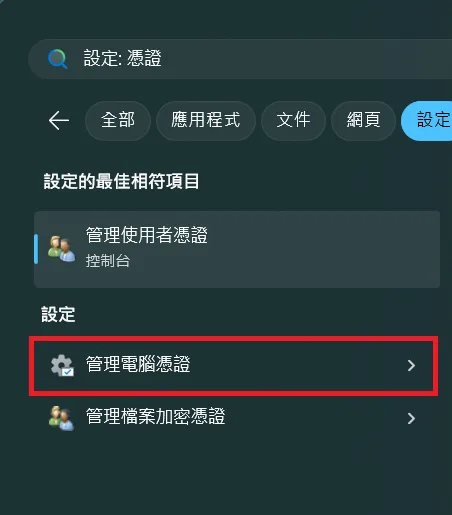
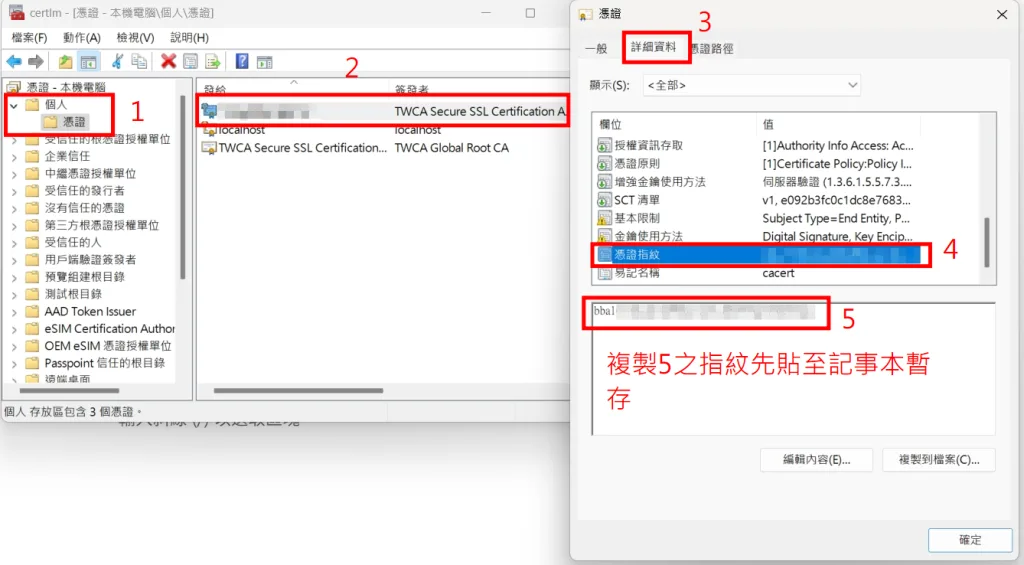
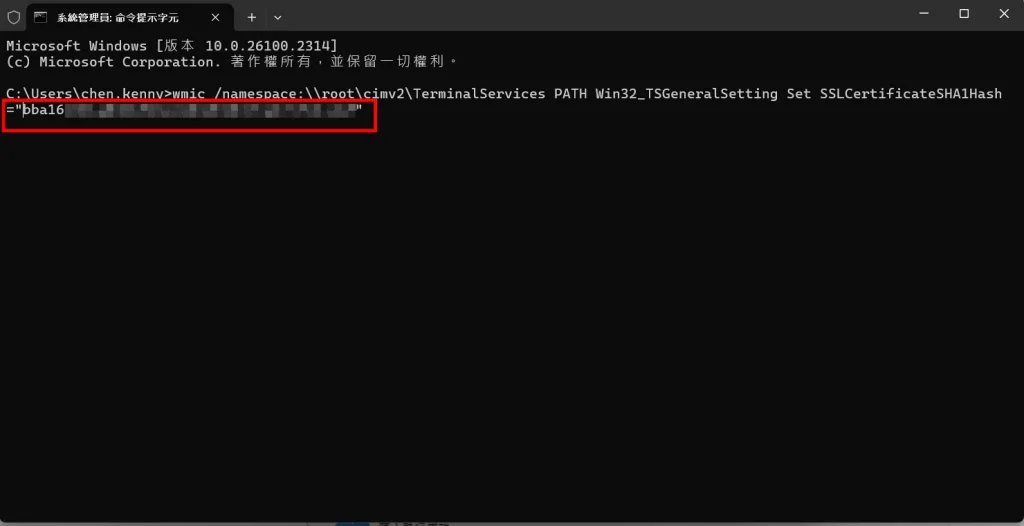
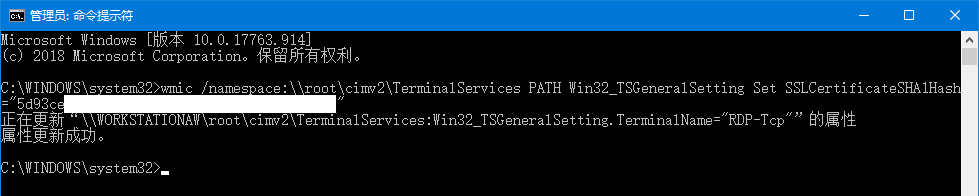
注意事項:
目前於Windows 11 24H2測試無法使用指令之放是進行匯入,如為24H2以下之版本,如23H2就可以正常,此部分需要煩請各位留意一下!